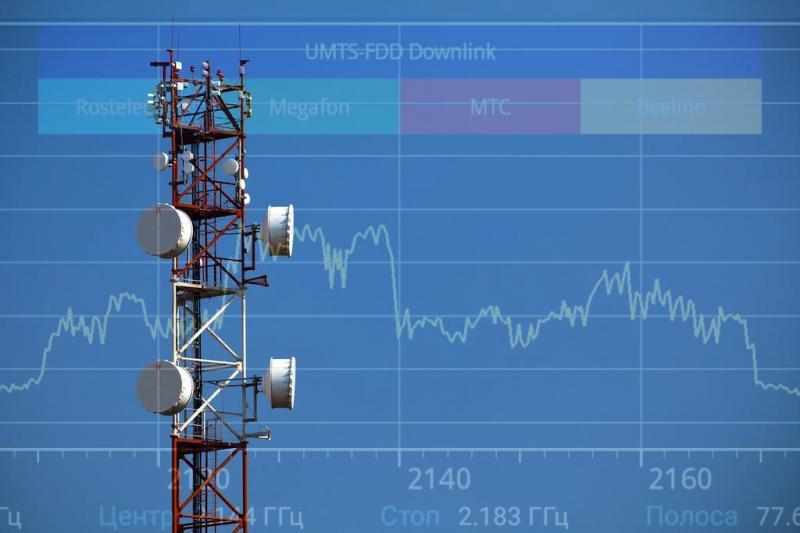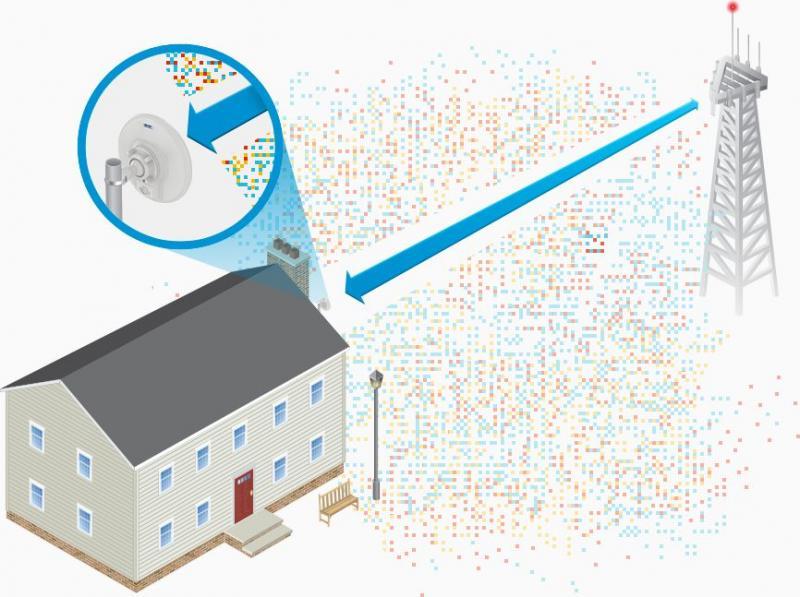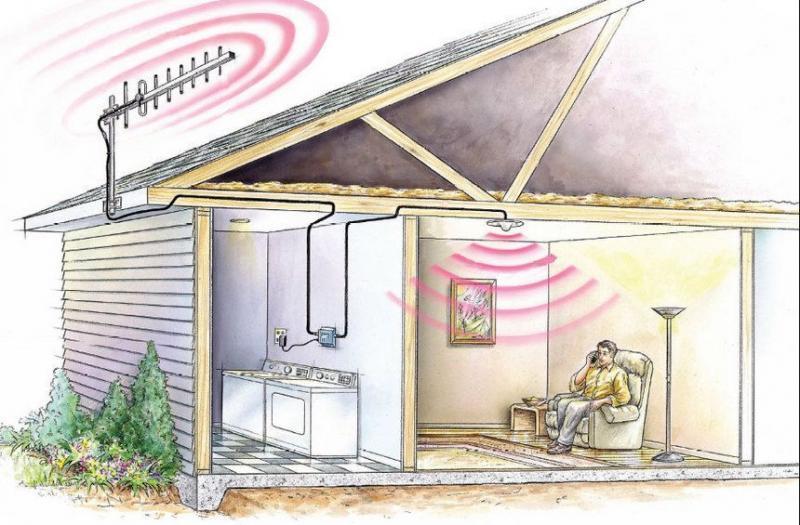4G роутер Huawei B593. Настройка и усиление 3G/4G сигнала.
Huawei B593 роутер со встроенным 3G/4G модемом хорошее решение для организации интернета в загородном доме. В данной статье краткий обзор и настройка данного маршрутизатора.
Мобильный 4G/LTE роутер Huawei B593 предназначен для раздачи мобильного интернета через Wi-Fi и по витой паре на несколько устройств. B593 имеет два разъёма для подключения внешний антенны и для усиления мобильного сигнала, что позволяет использовать его в районах неуверенного приёма, а мощная Wi-Fi имеет большую зону покрытия и может обеспечить интернетом загородный дом. Роутер работает в широкой полосе частот 2G/3G/4G. Поддержка SIM-карт любых операторов (в том числе YOTA) позволит Вам выбрать оператора с наиболее качественным сигналом, что сильно повысит скорость интернета, а в районах, где хорошо работает два и более операторов, выбрать того который, предлагает лучший тариф.


Роутер имеет два разъёма типа SMA для подключения внешней антенны. Huawei B593 работает с технологией MIMO и поддерживать широкую полосу частот (800/900/1800/2100/2600MHz). Это позволяет ему работать со всеми существующими операторами и форматами связи. Для того, чтобы максимально использовать все возможности роутера, мы рекомендуем использовать вместе с ним широкополосные MIMO антенны такие как: Agata MIMO, PETRA BB MIMO. Для районов, где есть только 3G интернет: AX-2020p, AX-2014P, AX-2017P. Так же можно использовать широкополосные антенны без технологии MIMO (Zeta, Petra BB, Agata). Это сократит затраты на кабель, однако, снизит эффективность работы роутера в режиме LTE по сравнению с MIMO антеннами. Данные антенны отлично подойдут, если необходимо принимать сигнал в форматах GSM, 2G, 3G.

Настройка Huawei B593 очень проста. Фактически вам нужно только вставить в роутер SIM-карту. Зайти в настройки роутер и изменить пароль для Wi-Fi со стандартного на свой, и роутер готов к эксплуатации.
Чтобы зайти в настройки роутера, нужно в вести в адресной строке браузера:192.168.1.1. Появится поля логин/пароль. Введите туда логин:admin. Пароль: admin. Появится меню роутера. Выберете раздел Wi-Fi и в нём смените пароль на свой.
Отличительной особенностью роутера является возможность подключения обычного домашнего стационарного телефона. Эта функция облегчит жизнь пожилым людям, проживающим за городом, которым сложно разобраться с мобильными телефонами.
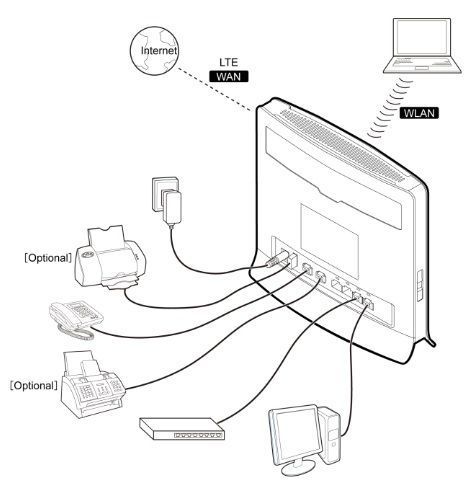
На роутере имеется множество индикаторов. Что же они означают?
1. Индикатор питания. Не горит – значит, что роутер отключён от сети
2. Индикатор работы Wi-Fi. Если не горит он - роутер не раздаёт Wi-Fi (либо функция отключена в настройках, либо роутер неисправен).
3. Индикатор WPS. WPS - это функция полуавтоматического подключения к Wi-Fi. Чтобы с помощью этой функции защищенно подключить устройство к роутеру, нужно всего лишь нажать кнопку на корпусе роутера.
4. Индикатор работы телефона. Если горит - выполняется вызов, если мигает - значит звонят Вам, если не горит, то линия свободна или телефон не подключён.
5. Режим (Mode). Этот индикатор показывает, какой режим подключения выбран (LTE/3G/2G). Он имеет цветовую классификацию:
- индикатор горит голубым, то устройство подключено к сети 4G, но передачи данных нет. Если мигает, то данные передаются.
- горит зелёным, то подключение идёт в формате 3G, но данные не передаются, если мигает, то передача данных осуществляется.
- горит жёлтым - устройство подключено к 2G, но нет передачи данных, если мигает, то данные передаются.
- горит красным - значит устройство не подключено к мобильной сети (возможно, нет сигнала или неправильно вставлена SIM-карта, или же она не активна).
- горит фиолетовым - SIM-карта не вставлена или не введён пин-код (рекомендую заранее отключить пин-код на SIM-карте с помощью телефона, во избежание подобной проблемы)
6. Индикатор уровня сигнал. Выполнен в виде стандартной шкалы с несколькими делениями, количество подсвеченных шкал показывает уровень сигнала. Чем больше шкал горит, тем лучше сигнал. Соответственно, если шкала не горит вообще, значит, сигнал отсутствует. Если такое происходит, рекомендуем купить антенну для усиления сигнала.
Теперь рассмотрим слоты и кнопки на корпусе роутера.
7. Слот для SIM-карты
8. Кнопка питания.
9. Порт для подключения выносного блока питания.
10. USB-порт. С помощью этого порта появляется возможность подключения внешних жестких дисков (только форматов FAT и FAT32). Подключение внешних жёстких дисков и USB накопителей позволяет сделать записанные на нём файлы (фильмы, документы, фото) доступными для всех устройств, подключённых к роутеру. Также сюда можно подключить принтер и прочие устройства.
11. Порт подключения телефона. Сюда подключается стационарный телефон.
12. Порт LAN. На устройстве их количество - 4 штуки. К ним подключаются ПК с помощью витой пары.
13. Индикатор LAN. Он находится над портом и показывает, активно ли подключение (горит) и передаются ли через него данные (мигает).
14. Кнопка WPS. Нажмите и удерживайте эту кнопку пол секунды, чтобы подключить устройство к роутеру через Wi-Fi в полуавтоматическом режиме.
15. Кнопка перезагрузки. Иногда бывает, что накапливающиеся ошибки в операционной памяти роутера уменьшают скорость передачи данных. Для того чтобы «обнулить» эти ошибки достаточно перезагрузить роутер.
16. Режим WLAN.
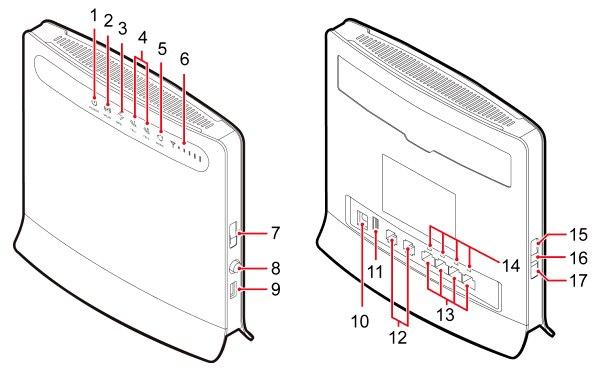
- Комментарии